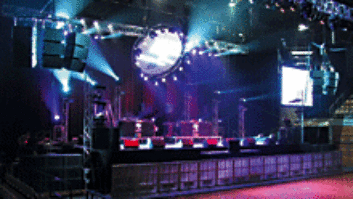How often does out-of-date stage documentation cause last-minute panic, doubled efforts and wasted time? Enough that when working for a sound vendor at a local festival, I start the day by offering $10 to any visiting engineer whose stage plot and input list are 100% accurate. So far, I have only had to pay the Village People’s crew (and only because the performers’ names weren’t listed).
The input list and stage plot are the core of any technical rider and serve as a daily road map for helping a local crew organize stage gear and console inputs. Festival production crews must have accurate information beforehand, and, with accurate documentation, a local promoter’s crew can place risers, mics, wedges and backline, label the consoles and run line checks when a touring road crew is delayed. Headliners are happier to accommodate a support act if they know the information is up-to-date. Neatness counts, and good-looking documentation gains respect.
My own solution is the “One-Page Technical Rider Update,” a combination input list and stage plot that fits on a single page and incorporates any last-minute changes. Faxing or e-mailing this document a week before the gig shows that you care.
MAKING A LIST, CHECKING IT TWICE
The software you need is probably already on your computer. Microsoft Word incorporates two features that easily create this combination input list and stage plot: Tables and Insert Picture.
Every input list starts as a simple document: a column of channel numbers on the left, a column of input names and specific microphone assignments next to each name. Further columns can show sub-snake assignments, mic stand choices and console inserts, with each column separated from the previous one by a tab.
To convert the list to a table, highlight the entire input list and select “Convert Text to Table” from the Table menu. Bam! The list becomes delineated by grid lines that improve its look and readability. You can reset your tabs to better format the columns, and add and delete columns under the Table menu.
When making up your list, stick to the usual conventions of starting with the drum and bass inputs and ending with the vocals. You may want to add an extra column of alternate choices for mic selections. You should indicate where substitutions are unacceptable, as well as which mics or DIs travel with you so that they aren’t unnecessarily duplicated. These are both easily indicated in the alternate mic selections column. I also include a mic inventory summary.
A PICTURE EQUALS A THOUSAND WORDS
Now, let’s build a stage plot below the input list. (I built mine using Word on a PC, but Mac commands are similar.) Center the words “Stage Plot” and choose a large font in bold. Below this, you’ll place the various shapes that represent the risers and gear onstage. These won’t necessarily be exactly to scale, but their relative positions provide much of the needed information. You might begin by drawing a drum riser, usually in the center.
From MS Word’s Insert menu, move the cursor down to Picture and choose AutoShapes from its sub-menu. The second icon in the AutoShapes window is Basic Shapes, which can create most of the shapes that can define stage elements. Its first shape is a rectangle, which can be stretched to any size after it’s placed. There is an invisible grid that objects “snap” to, making it easy to neatly line them up.
Right-click on the edge of any shape and a menu of attributes pops up. The last item on this menu, Format AutoShapes, has several tabs that can be used to tweak the stage symbols. The first tab, Colors and Lines, is used to give each type of shape a unique look. Sticking to white and shades of gray is recommended, as the end product may ultimately be faxed.
A complex shape, like a drum set, can be made up of several overlapping shapes: a rectangle for the overhead shape of the kick drum and circles for the snare and toms. Each shape created is opaque by default, so that one shape blocks the one beneath it. The Order attribute allows you to move larger items behind smaller ones by moving a selected object back one or more layers. When several shapes are correctly arranged, they can be combined into a single item if you select them all and use Grouping from the right-click attributes. This way, all the items on a riser can be grouped so that they move together. You can angle an object by using the Rotation feature on the Size tab of the Format AutoShapes attribute.
Items that appear several times, like floor monitors, can be duplicated using Copy and Paste. Each wedge can be labeled with its mix number. When shapes are labeled, the Text Box tab allows more text to fit in a small shape by reducing all margins to zero. A small, shaded circle is a common symbol for a vocal mic position, and you can identify each with its channel number. Although mics for drums and DI’s for bass and keyboards are fairly obvious, it is helpful to indicate locations for other instrument mics and DI’s (with circles and squares) at their stage positions. And pu-leeze, let’s put a little box labeled AC anywhere you expect to have stage power provided.
Other shapes include straight lines and double-ended arrows that can be used to show boundaries and dimensions. You can also import clip art, pictures or scanned images if you want to get fancy, but I recommend the K.I.S.S. principle. Given a free afternoon, you can figure out most of this by just poking around with MS Word. Once you have built the initial document, making incremental changes is simple. All-in-all, Word is powerful software with some very non-word-processing tools waiting to be discovered.
Though several levels of Undo (Ctrl+Z) are available, save often while working. Each time you get a new version you’re happy with, include the day’s date as a six-digit number for a unique file name, for example: BandPlot020501.doc for a plot done on May 1st. This way, you’ll be able to keep track of both your own versions and the ones you eventually send out into the world.
Use the Header and Footer feature in Word’s View menu to provide your name, e-mail address and cell phone number across the top of the page. Across the bottom in large bold letters should appear the version’s date and the words: “Supersedes all previous information” or “Disregard previous plot and input list.”
It’s a bit easier if you have someone else’s input list and plot to start with. My most recent is for new RCA artist (and Tony winner) Heather Headley. It is available on the mixonline.com Website, or I could send you the original MS Word document if you e-mail me at [email protected]. I hereby rescind my offer of $10 for an accurate stage plot and input list. I’m going to start charging $10 for bad paperwork.
Mark Frink is Mix’s sound reinforcement editor.
PDF: NO MUSS, NO FUSS
Most everyone is familiar by now with Adobe Portable Document Format (PDF) files. Anyone can view or print out PDF documents using the free, widely distributed Adobe Acrobat® Reader. Most audio manufacturers make equipment manuals and technical papers available as PDF downloads from their Websites. Documents can be opened reliably on a wide range of computers; they look exactly as intended, with page layout, formatting and images intact; and they can’t be modified any more easily than a fax can.
Many technical documents benefit from PDF publication. The 70-dots-per-inch resolution of a fax is no longer acceptable quality. PDF documents can be saved at 300 or even 600 dpi so even the small fonts and tiny images on lighting plots are legible. PDF is also useful for transmitting music scores.
Adobe Acrobat is the software that converts a document to PDF. The user can convert Microsoft Office documents by just clicking the Convert to Adobe PDF button on the Office application toolbar in Windows, or by selecting Create Adobe PDF as the printer in the Mac OS. However, the full version of Adobe Acrobat costs up to $250. “Create Adobe PDF Online” (https://createpdf.adobe.com) is a Web-hosted service that converts documents into Adobe PDF files. A trial allows creation of up to five Adobe PDF files for free. An unlimited number of PDF files can be created for $10 per month or $100 per year.
Another solution is a freeware program called PDF Mailer (www.pdfmailer.de), a 1 Meg, zipped download that prints documents as PDF e-mail attachments from any Windows application. (See an example of a rider viewed with PDF Mailer on page 161.) Its only drawback is a small, shaded line of self-advertising across the top of each page. The company’s Website is mostly in German, but clicking on the American flag takes you to an English-language site. The $50 version adds TIFF capability and substitutes a sender’s header for the banner. Recipients should have the most recent Acrobat version, Acrobat Reader 5.0, which is free (www.adobe.com/products/acrobat/readstep.html), to avoid problems with older versions.
— Mark Frink