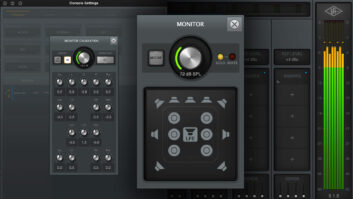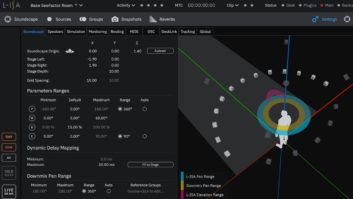Over the past two years BIAS Peak from Berkeley Integrated Audio Software (www.bias-inc.com) has emerged as a popular 2-track editor for the Macintosh. As with much of today’s powerful software, Peak is so packed with features that it’s hard even to know all of what is there to be used, not to mention some of the more tweaky attributes that make this program more customizable or faster to use. Here’s a handful of hints on how to get the most out of Peak. Take some time to explore and you’ll find much, much more.
GETTING THERE IS HALF THE FUNUse the left and right arrows to jump to the beginning or end of a selection. To get quickly to the end of a file, select All and hit the right arrow.
Markers can be dropped in a file with a Command-M keystroke. Double-click on the marker to open it and name it. Once named, you need only type the first few letters of the name and Peak will locate to it.
Another way to locate to a marker is via the pop-up menu that appears when you hold the Command key and click (and hold) the mouse on the file’s name in the title bar.
MARK ‘EM UP AND SHIP ‘EM OUTSay you’ve dropped markers throughout a file and now want to make separate files out of the areas between them. The Markers to Regions command in the Action menu creates regions out of sequential pairs of markers (i.e., the first and second markers in the selected area become the first region’s start and end, third and fourth markers become the second region’s start and end, etc.). Now use the File menu’s Export Regions command, which puts each region into a new window or saves it as a file. You can cut a step out of that process by using the Export Audio Between Markers option of the Export Regions dialog.
The contents of the Name prefix field in the Output Directory section of the Export Regions dialog is appended to the beginning of the name of every file created by the dialog. The default prefix is the parent file’s name, but if your markers are already fully named, be sure to delete the contents of the Name prefix. If your file name is long, you will probably need to delete twice to get the whole name.
If, on the other hand, you want to discard a marker, double-click the marker and click the Delete Marker button in the Marker dialog. To remove all the markers in a file (or just a selection within a file), the Delete Except Audio command in the Edit menu handles that chore quickly.
BLENDER DRINKSPeak’s Blending function is a powerful way of creating a transition in a file between a selection to which you are applying processing and the adjacent area. However, forgetting that Blending is turned on can sometimes produce undesired and baffling results. Fortunately, it is easy to switch and adjust Blending in Peak. The Caps Lock button toggles Blending on and off, giving you a visual indication on your keyboard when it’s switched on. However, when you enter marker, region or file names, don’t forget that the Caps Lock is on.
Clicking the leftmost button in the floating Cursor palette also toggles Blending, while option-clicking it brings up the Blending dialog, allowing you to set Blending parameters such as the Blending time and envelope shape. Note that Blending can also be applied to Premiere-format plug-ins you may be using in Peak.
I KNOW A SHORTCUTLast but not least, the Shortcuts and Toolbar command in the Preference menu is possibly the most potent power user feature in the program. Every Peak command can be assigned a shortcut. Make this dialog your friend. I’ve even assigned a shortcut to the Shortcuts and Toolbar command itself!