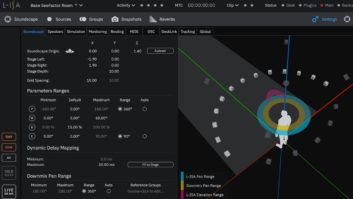Of all the hundreds of audio products I’ve had the pleasure to review and use over the years, none has excited me as much as the Yamaha 02R. It is a tribute to this revolutionary digital mixer that, with its V.2 software upgrade, it remains a heavyweight contender in the midsized console market fully three years after its introduction. Here are some of my favorite techniques and shortcuts for lickety-split mixing:
After you’ve captured timecode locations for channel on/off events on-the-fly in the Automix Event Edit window, select the channel and set the status (on or off) manually on the mixer’s control surface (not in the window) before inserting each event. This will automatically insert the proper channel and status at the captured locations, foregoing the need to tweak the data in the channel and on/off fields of the edit list.
You can edit any captured timecode address in the Event Edit window via cursor and data wheel, and then click the screen’s Locate button to have the edit list “snap” to that location. With the fader parameter selected, this can be used to find start and end points quickly for a long master fader end-fade that would otherwise entail endless scrolling. Check the Selected Channel box to weed out data for all other channels from the list, then select the master fader channel on the console worksurface and locate to an address you know is way past the end of the mix. The list will snap to the very last fader move (= -u). Similarly, edit the captured address to 00:00:00.00 to find the start time of a fade-up.
You probably know that you can use the End option to have the last fader position (i.e., before you hit Stop) overwrite all previous fader moves to the end of the current automix. This foregoes the need to roll through to the end of the song. But did you know that you can also use this feature with relative fader mode? The result is that all previous fader moves are preserved, but a relative boost/cut is superimposed on top of all those moves to the end of the mix.
Here’s a shortcut for entering in and out times for copying, moving, erasing or trimming automix events such as fader and aux moves. First, capture your edit points on-the-fly, say into memory locations 1 and 2. (Tip: Check the Auto Inc TC Capture option in the Preferences 2 window beforehand to increment your capture points to consecutive memory locations automatically.) Scroll the Capture Memory box back to Memory 1 and go to the Event Copy screen (Automix page 4). Select the channel you wish to edit and double-click the In Time to set it to Capture Memory 1. The Capture Memory will increment in the background. Double-click in the hours field of the Out Time display to set the Out Time to Capture Memory 2. You can also click Enter once on the In and Out Times to capture timecode points on-the-fly.
Where a gate won’t do the trick, the fader Trim Edit feature can attenuate little noises between voice-over lines while preserving some background ambience. Capture the start and end points of the gap between two lines, adjusting for reaction time. Enter these times in the In Time and Out Time fields on the Event Copy page, using the double-click shortcut mentioned earlier. Then set the trim value to an appropriate setting (e.g., 10 dB). I like to set the Trim Edit In value to around 0.2 second for a smooth ride down to silence, and Trim Edit Out for 0 or 0.1 second for a quick recovery just before the attack of the next phrase.
Double-click the Digital I/O button in the Display Access section of the console to go directly to page 1 of its 5-page menu. This is a lightning-fast way to get to a system overview of digital sync (sample-lock) status when ticks and pops raise eyebrows. Double-clicking the Setup button gets you instantly to its first page as well, where you can quickly check solo status (Recording or Mixdown) before you inadvertently go trashing someone’s cue mix! Okay, that’s not a mixdown tip, but it’s a tip to keep your clients’ business until mixdown!