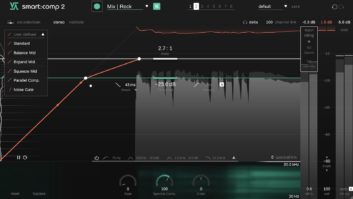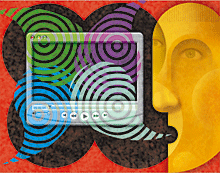
What’s a nine-letter word for “the greatest thing since sliced bread”? Well, even if you don’t like sliced bread all that much (I always think it’s fresher when you cut it yourself), when it comes to doing audio for video, the answer has got to be “QuickTime.” If you’ve used QuickTime extensively in your work, then you know what I’m talking about, but if you haven’t, well, you should. And even if you’re already a fan, I’ll bet there are a few things you could learn about it.
Illustration: Gordon Studer
QuickTime is Apple’s format for audio and video. Although it was born in Cupertino, Calif., it is multiplatform. And by that I mean not only can it be used on both Macs and Windows PCs, but it can also deal with just about any file format you throw at it — often straight out of its virtual box and sometimes with the aid of a helper or two. It can input, output, convert, extract and even edit in a huge variety of ways. It’s free, at least in its basic form, and best of all, unlike so many new media formats, it is designed to encourage file exchange, not to thwart it.
If you’re doing audio for video, QuickTime has made it so you barely need your video hardware anymore. Just about every audio workstation program out there — from Pro Tools to ACID to Sibelius — supports QuickTime playback inside the application. Consequently, synchronizing audio and video — once the subject of countless articles, books, online forums and heated argument — is now almost a total non-issue, and there has grown up a whole generation of lucky studio cats who have never heard a blast of SMPTE timecode frying their tweeters. I still own a few analog video decks, but they are basically gathering dust these days as the only time I find I need them is when I have to digitize some old material.
The free QuickTime Player software that came with your Mac (or that you can download for your PC) is fun, but it is merely the mild-mannered secret identity of a much more powerful program: QuickTime Pro. They are the same program, but the free version is crippled. To un-cripple it, you simply need to purchase a serial number from Apple, which will set you back all of $30, for either the Mac or Windows version. If you already own Final Cut Pro, there’s no need to bother; you already have your QT Pro serial number.
What’s the difference? While QuickTime Player is a neat little program for playing cute little movies, QuickTime Pro is a true Swiss army knife for video and audio manipulation. For one thing, it lets you record video directly from a DV source, so if all you want to do is digitize video to use in your DAW, you don’t have to go through the time-consuming export or share routines required when you’re using iMovie, Final Cut, Premiere or other more sophisticated programs. You can load, save and convert files in a zillion different formats, including AVI, iPod and FLC (Flash video for animations), and you can extract audio tracks in our industry’s favorite uncompressed audio formats: AIFF and WAV. You can also grab stills from a movie and save them as JPEGs or uncompressed PICTs. And you can also edit video in a fairly limited but, especially if you’re in a hurry, pretty useful way.
The editing capabilities are your basic trimming and splicing. Extracting a portion of a video clip or stringing multiple clips together is a snap. It’s hard to get frame-accurate edit points because frame numbers aren’t displayed, but you can get fairly close using the little pointer-thingies at the bottom of the screen and counting how many times you hit the arrow keys after the seconds turn over.
The best part, however, is that you can add an audio track to an existing clip in seconds. With your video clip open, open the audio file within QuickTime Player, select the whole thing and then go to the video window and pull down “Add to Movie” — not Paste. This will create a new audio track in parallel with the video file, which you can confirm by looking at the Movie Properties window (command-J). Save the file and you’re done. For this to work perfectly, be sure that the video and the audio start at exactly the same place — if they don’t, then you’ll have to pad the beginning of whichever track starts earlier with silence or blank video. You don’t need to be concerned about whether the files are the same length.
If, on the other hand, you want the files to finish together, or you want the audio to end at some other specific time, then instead of using “Add to Movie,” first select the part of the video track you want the audio to match and then pull down “Add to Selection and Scale.” The audio will shrink or stretch accordingly. I wouldn’t use the time-shifting algorithm on a finished orchestral track, but for matching a voice-over or a temp track to a clip, it’s terrific.
This ability to add audio tracks to a video isn’t limited to just one mono or stereo track: You can layer as many discrete audio tracks in a QuickTime file as you like and you can turn them on and off at will. This is great when you’re working with temp music, dialog, effects tracks and other elements that you need periodically during production, but which may not be in the final mix. It also means it’s easy to do something in QuickTime Pro that you would otherwise need Final Cut Pro for, and in the latter program, you’d have to jump through a lot of hoops to accomplish this: You can have four, five, six or more discrete, uncompressed and unencoded audio tracks in a movie playing back at the same time and send that file to anyone else without worrying about whether they have the right software to play it.
Say you’ve mixed down your session in Pro Tools to discrete surround or stems or alternate language tracks. You can import every one of those tracks into the QuickTime video file and, if you’re careful to set the pointer at the beginning each time, they will lock perfectly. You or your client can retrieve and remix your audio anywhere down the line. Among other ugly situations this neatly avoids is the one in which you’ve encoded your surround mix in one format, only to discover that whoever’s going to broadcast the film uses a different format and so they have to decode it and re-encode it — a procedure, as I outlined in my recent columns on sports audio, that is fraught with danger.
I used this feature on a film of a museum installation I worked on, which I had recorded in Ambisonic surround. We decoded the Ambisonic track into four discrete AIFF tracks and I played it back from a laptop with a multichannel audio interface at the Ambisonic session at last fall’s AES conference. It was glorious.
QuickTime is also a great way to get temp mixes and edits back and forth quickly to a distant production house so they can check out your tracks. When you’ve layered your audio onto the QuickTime file, save it using the lowest-quality video codec you can get away with to create a nice small file. You want as much of the audio quality to come through as possible, but the only purpose of the video is to act as a reference for your audio. Whatever codec and frame rate you choose, the audio and video will stay in sync so your other-side-of-the-world director doesn’t have to guess how your sound locks to his picture. You can achieve data-reduction ratios as high as 100:1, making the files small enough to e-mail, or post to a private server, or send them using a service like www.yousendit.com.
If you work primarily with Windows Media files and you’re on a Mac, you have two choices: You can download Microsoft’s free Windows Media Player, which will play the files, or you can get Flip4Mac®’s Windows Media Components for QuickTime, also free, from www.Flip4Mac.com. This site also offers a bunch of utilities that cost money, which I’m sure are useful if you’re working with Windows Media a lot, but if you’re just importing those files (as well as AVI files made with Microsoft’s MPEG-4 encoder) or you want to export your QuickTime files as Windows Media, the free download, listed on the site as “Flip4Mac WMV,” is all you need.
If you need access to even more media types, there’s an open-source package, also free, called Perian (www.perian.org). Currently, this tiny package — the download file is all of 948 kilobytes — supports AVI, FLV, 3ivX, DivX, H.263, H.264, AAC, AC3 Audio using A52Codec, MPEG-4 and a bunch of others I’ve never even heard of.
If you’re working with a video house that uses an Avid system, importing its video files into your audio workstation can be a problem. Avids have an option to save sessions as QuickTime files, but, in fact, QuickTime Player on its own (and thus the QT window in DAWs) can’t open those files. One solution is to use Digidesign’s pricey DigiTranslator, but unless you’re passing audio session files back and forth as well, that’s overkill. The neater solution? Avid’s free “Meridien Codec,” downloadable from www.avid.com/onlineSupport/supportcontent.asp?contentID=3555. Drop it into your QuickTime folder, and from then on, Avid files will look like any other movie. Just make sure you have plenty of room on your disk because Avid files tend to be a whole lot bigger than DV files — as much as a gigabyte per minute.
And how about importing commercial DVDs? Now don’t raise your eyebrows: We’re all professionals here, and we have many reasons to want to do this that have nothing to do with piracy. And it’s still true that there’s nothing illegal about it if we’re using the files for private purposes (although who knows when that might change). Well, there’s a huge community of folks out there who are tirelessly working to come up with ways of overcoming the various copy-protection schemes that have come into use. While perhaps some of their motivations are not always pure, and they’re not exactly doing it for our benefit, we can certainly take advantage of their work.
Some utilities, like the rather blatantly named MactheRipper, are designed to let ordinary folks copy their DVD libraries, and they don’t easily convert DVDs to QuickTime files, if they do it at all. But the lesser-known, obscurely named HandBrake (and it has an even more obscure icon, having something to do with a pineapple) is a lot more flexible and has the ability to extract DVD video and audio in a number of file formats, including MPEG-4, which QuickTime can handle quite nicely, thank you. I’ve been using this to make QuickTime files for my film-scoring classes, and it works superbly. HandBrake is a free, open-source program, and has a very active and knowledgeable user community, as well as really good online documentation at http://handbrake.m0k.org.
And, finally, my new fave rave QuickTime trick arises from the ability to put protected iTunes files into an iMovie project. I’m not sure of the reasoning, but Apple has made this easy, and it has interesting ramifications. Maybe it’s to encourage iMovie fans to buy iTunes inventory to use in their home movies. Regardless, all you need to do is open or start a project and drag the sound file from your desktop onto the project’s timeline. It will show up as audio. Then “Share” the project as a QuickTime file. Select “Expert Settings” and look for the “Sound to…” options. They will let you export the soundtrack as AIFF or WAV, in the word length and bit rate of your choice. And those file formats, of course, are unprotected.
There’s plenty more to enjoy with QuickTime, including getting audio and video to your iPod, your cell phone, your Blackberry and no doubt other new media to come (can you say iPhone?). For $30, QuickTime Pro is an amazing tool. Get it and use this remarkable technology to its fullest.
Paul D. Lehrman is up to his eyeballs in new video and audio gear. His book, The Insider Audio Bathroom Reader, is available at
www.mixbooks.com.