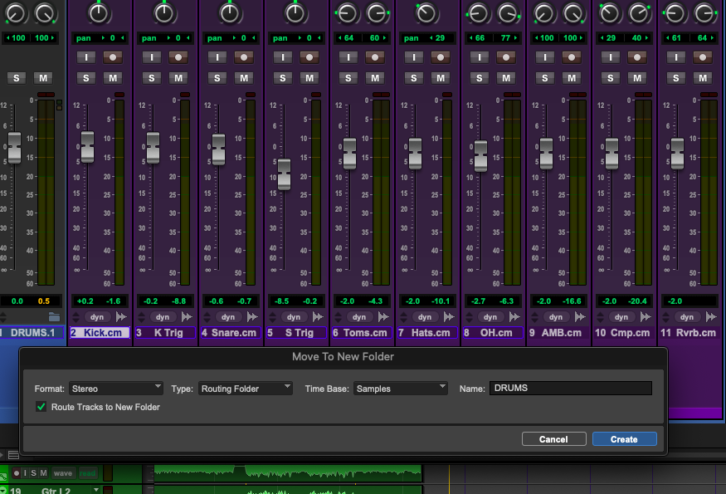
Having worked with Avid’s new Pro Tools 2020.11 and likewise new Carbon interface for some time now, I wanted to highlight a few fresh features that I’ve found useful in the daily workflow.
Routing Folder: This organizational tool lets you select tracks and route them into a neatly packaged folder which behaves like a traditional Aux channel on steroids. There are two approaches to this—you can create the Routing Folder then put tracks into it, or select tracks and create a Routing Folder directly from them. For me, the value of the Routing Folder is that you can process it like an Aux, but then collapse it with the click of a button. You still have access to Solo, Mute, Insert, Send and so on.
For organization, you can collapse the entire folder structure by clicking on the small folder Icon at the bottom of each Routing Folder; simply click it again to unfold it back. Also, when in the Edit window, you can place the insertion point anywhere in a Folder track and select Shift-F to toggle between closed or open.
If you already have an Aux track setup for such purposes, you can also just click on the Aux and select ‘Convert Aux to Routing Folder.’ You could also just create a ‘Basic Folder,’ which has the same functionality minus the ability to process or route. Folders can also be created within folders for additional sub processing.
By using these folder tools, it makes the session much more streamlined both visually and functionally.
Apple Mac Pro Rack: A Real-World Review
Convert Audio to MIDI: There’s only one word for this feature: Wow! With Pro Tools 2020.11, you can take audio tracks from your timeline and convert them into MIDI files. By selecting your audio clip and dragging it onto an Instrument Track, a Menu box appears with the ability to choose Automatic, Universal, Percussive, Percussive Pitched, Melodic, Polyphony Sustain or Polyphony Decay Conversion Types, and it offers you the option to Consolidate the Clip. You can also choose selections from the Clip List, by selecting the Copy Audio as MIDI dropdown menu option. From there, just drop the Audio Clip with its associated MIDI track to the Timeline. It’s that easy.
All of this is enabled through the authorization of Melodyne in your Pro Tools account. Pro Tools subscriptions and Software Update + Support Plans come with Melodyne 5 essential, which, aside from helping with the Convert Audio to MIDI, allows you to fix those questionable notes.
The first thing I did was take a recorded bass track and turn it into MIDI. From there, I tweaked a few note lengths (only had to do a few!) and assigned it to an Omnisphere stereo sub bass patch. The combination together was ridiculous. I then took a kick drum and turned it into MIDI, assigning that to an 808 kick in another piece of software. Imagine where we can go from here.
Dark Theme: For those who like the drama of the dark side, you can alter how the Mix and Edit windows look. By going to Preferences > Display > UI Theme, the dropdown menu lets you select between Classic or Dark. If you select Dark, Pro Tools will ask you to restart for the UI theme change to take effect. After restarting, you’ll notice a whole new world of color attitude. I like it just for a change of mindset, and I hope to see more adjustments available for it in future updates to allow for various gradients and more. It is cool, though, for the late evening sessions or when you want to lower the lights and have some attitude.
Avid • www.avid.com







